Recycling Frenzy Mac OS
Recycling Frenzy Mac OS
Find the best information and most relevant links on all topics related toThis domain may be for sale! Is Student Loan Forgiveness Coming? Here’s What 5 Experts Predict Will Happen. Although the momentum is growing and President Biden has shown interest, he hasn’t yet made any moves.
ALERT: SILVER SPRING UMC HAS CLOSED BOTH CAMPUSES – INCLUDING OUR WORKSPACE AT THE 4 CORNERS CAMPUS – UNTIL FURTHER NOTICE DUE TO THE CORONAVIRUS PANDEMIC.
PLEASE BE SAFE AND FOLLOW CDC GUIDELINES!
WE ARE STILL ABLE TO HELP YOU – AND STILL ABLE TO TAKE DONATIONS.
Please use the Contact Us page to let us know how we can help.
Please watch this space for any updates. We hope to see you soon!
MacRecycleClinic offers Monday clinics for Mac users.
MacRecycleClinic’s Mission: Refurbish, Recycle, Return
The MacRecycleClinic (MRC) is a 501(c)3 non- profit service organization in Silver Spring, Md. We refurbish and recycle newer (Intel-based Macintosh computers that can run at least OS 10.11.6) back into the community. We take iDevices like iPhones and iPads that you have disassociated from your iCloud account. We’re also now taking non-networked Chromebooks with chargers!
To help the Macintosh Community, we hold a popular Monday night clinic (following MCPS schedule) (On hold due to the Coronavirus Pandemic).
In-warranty (and AppleCare) machines should be taken to Apple or a local Mac retailer for repairs.
Please make inquiries through the “Contact Us” page (preferred) on this website, as it is the quickest way to get a response.
Our office number is 301-593-4004 – but we don’t check the phone often since the pandemic is keeping us out of the office.
We have experience helping Mac users going back decades.
Our Roots
MacRecycleClinic has its roots in the old Tuesday Night Clinic offered for many years by Washington Apple Pi (Apple/Mac Users Group) when it had an office in Rockville, Md.
We are our own organization now but are deeply committed to refurbishing/recycling donated computers and helping Mac users get the most out of their machines.
WHAT WE OFFER:
- Refurbishment of donated 2010+ Intel-based Macintosh computers and donation by referral to students, families, veterans in need and non-profit organizations;
- Refurbished computers have a new Mac OS installed (appropriate to the machine) and software that will let the user surf the Internet, send and receive email, have access to business applications and more;
A student uses his refurbished Chromebook – learning how to type.
NEW: We are now accepting your donation of non-networked Chromebooks;
- Chromebooks are restored to factory specifications via PowerWashing or a new Chrome OS installed;
- Recycling of all computer equipment that can’t be refurbished for reuse;
- Sale of refurbished Intel-based Macintosh computers and (if available) Chromebooks;
- Diagnosis and repair of out-of-warranty Macintosh computers for a donation;
- Support for Macintosh users who have questions or need minor instruction for a donation;
- We do not teach classes or offer extended training services;
- Support for owners of older Macs or Apple II or Apple /// computers or other Apple devices as possible.
Are you a PC owner?Phoenix Computers in Rockville offers similar services to PC users as MRC does for Mac users. Unfortunately, Capital PC Users Group’s Project Reboot has discontinued its services to the community.
Visit Us!
(DURING NORMAL TIMES) We meet most Mondays from 3:30-5:30 p.m. and 7 p.m.to 9 p.m. at the Four Corners campus of Silver Spring United Methodist Church (formally Marvin United Methodist Church).
(We generally follow the MCPS school schedule for holidays and school closings due to inclement weather.)
Please park in the large church lot opposite Montgomery Blair High School (University Blvd.). This is the larger of the two church parking lots. If you have equipment (Macs and iDevices) to donate, just pull up to the entrance door (see photo top right) to make offloading easier.
We do NOT accept printers, PCs, non-computer electronics, old computer books or old software.
Our physical address is 33 University Boulevard East, Silver Spring, MD 20901.
MacRecycleClinic is located in the old Marvin Memorial Church at Four Corners, Silver Spring, Md.
Updated December 2, 2020: added information for new Macs with Apple processors.
All too often I’ve seen people buy a used Mac only to find that the seller did not properly erase the Mac first. Sellers sometimes just delete their documents, leaving poorly configured and obsolete apps lying around. Or worse yet a malicious security threat or connections to their old account. Here is how to properly erase a Macintosh, ensuring that:
- If you are selling or recycling your Mac, none of your personal information remains
- If you are buying a used Mac, none of the previous owner’s configuration will mess things up
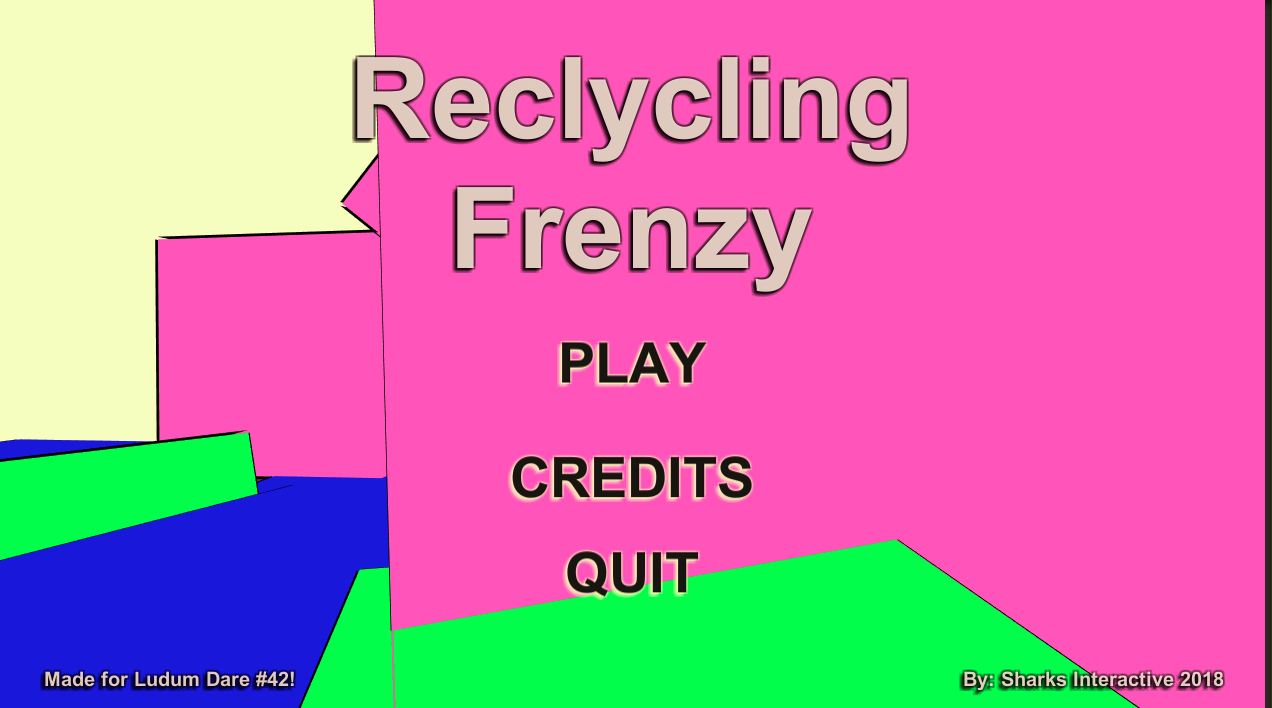
Take note of what system version you are running, as some of these instructions will vary depending on the version. You can find that in the Apple menu > About This Mac.
Back up any data
These steps will completely and irrecoverably erase everything on your Mac. If you have anything on this Mac that you want to keep you’ll want to back it up. Photos, contacts, documents, application installers, etc. Many of these things are saved to iCloud but not necessarily. When we are done the only thing left will be a squeaky clean computer as good as from the factory.
Update your software (optional)
If the computer is going to be reused or sold, you probably want to upgrade the software to the latest supported OS if it isn’t already. It’s better to do an upgrade and then erase rather than an erase and then upgrade. If you’re planning to simply recycle the computer it doesn’t matter so you can skip this.
You can view my reference chart to see what version of macOS you can run, and where to get each version.
Log out of your accounts
This isn’t strictly necessary but it will remove one of your five allowed iTunes authorizations and will remove the computer from your iCloud account. In particular, you’ll want to:
- Deauthorize iTunes. Instructions are the same for the Music app in macOS Catalina. You only need to do it for Music or Apple TV, not both.
- Log out of iCloud (in the Apple menu > System Preferences > iCloud), if prompted you can delete the local data, since you have all of this in iCloud already.
- Log out of iMessage (open iMessage, click the iMessage menu, click the Accounts tab, click the iMessage account on the left column, and then click the button to sign out)
- Log out of FaceTime (similar to logging out of iMessage).
- Deactivate any third party software that has a limited number of authorizations. Most consumer-grade software doesn’t do this, but some expensive professional software does. Instructions for this will vary depending on the specific software.
Start up in macOS Recovery Mode
Be sure to remove all devices from your computer except for necessary items like the mouse and keyboard. You don’t want to accidentally erase an external hard drive.
For macOS 11 or higher with an Apple processor
- Turn your computer off
- Press and hold the power button until you see icons
- Click the Options icon then click Continue
For macOS 10.7 or higher with an Intel processor
- Turn your Mac off
- Press the power button to turn the Mac back on and immediately press and hold the Command + R keys on your keyboard
- When you see the Apple logo or globe you can release the keys
- Follow any prompts such as entering your WiFi password or choosing your language
Shortcut: If you are running macOS 10.13 High Sierra or later and you want to install the latest OS your computer supports rather than the currently installed OS, use Command + Option + R instead. You can release the keys when you see the globe, then choose your WiFi network when prompted.
For Mac OS X 10.6 and lower
You’ll need to boot using a Mac OS X disc. If you don’t have your disc you may need to upgrade the system software to a newer version first and then try again. Or you’ll need to enter Target Disk Mode and connect it to another Mac to erase with Disk Utility.
- With the computer powered on, insert your Mac OS X install disc or the recovery disc that came with your Mac
- Turn off your Mac
- Press the power button to turn the Mac back on and immediately press and hold the Option key on your keyboard
- Release the Option key when you see the boot selector
- Use your arrow keys on your keyboard or your mouse to select the install disc (it could take up to a minute to appear)
- click the arrow below the install disc or press Return on your keyboard to activate it
Erase your disk
For Macs with an Apple Processor
- Use the WiFi icon in the upper right corner of your screen to connect to WiFi if you are not already
- Click the “Utility” menu on the top of the screen and choose “Terminal”
- In the terminal window type resetpassword and then press return
- Click on the new window that pops up
- Click the Recovery Assistant menu
- Click “Erase Mac…” and follow the prompts to erase your Mac
For Macs with an Intel Processor
- Once in Recovery Mode, click the Disk Utility from the menu and then click “Continue”
- If running macOS 10.15 Catalina or 11 Big Sur you will see two similarly named drives on the left column, one with “Data” on the end. Click the Data drive to highlight it, then click the Minus Volume button above to remove the volume. Choose “Delete” (not Delete Volume Group). If you aren’t running Catalina or if you only see one internal drive skip this step.
- Click to highlight your hard drive name on the left column, Macintosh HD by default. If you are running macOS 10.12 or lower it will be indented slightly behind the model name of the hard drive.
- Click the Erase button. Depending on your OS version this will either be on the top button bar or on a tab to the right.
- If you want to destroy sensitive data, click the “Security Options” button and choose the level you want to run. Each pass takes about two hours depending on the speed of your drive. A single pass is good enough for most people. But consider more if you have any highly sensitive data. If you have an SSD or Fusion Drive you may not have this button because a standard erase is far more destructive.
- If the Format is listed as APFS, leave it as is. Otherwise make sure it says “MacOS Extended (Journaled)”.
- Click Erase and wait for it to complete. Erasing an SSD or an insecure erase takes just a few seconds. A secure hard drive erase can take hours. If it fails pretty much immediately just try again. Sometimes it takes a couple of tries. If it runs for a long time and then fails, you may have a bad hard drive.
- Click OK after it has finished.
- Close Disk Utility with the red dot button.
- Press Command-Q to shut down if you are just disposing of the computer, otherwise continue on to install the OS.
Install the OS (Optional)
If you are only recycling the computer and don’t need to prepare it for another user you can skip this step and shut down your computer by pressing Command-Q.
- Make sure you are connected to your WiFi network by clicking the WiFi icon in the upper right corner of your screen.
- Click the button to reinstall the OS and follow the prompts.
- After the OS is installed you can either go through the account creation process or, if you are selling the computer to someone else, press Command-Q to quit and shut down. The next time the Mac is turned on the new user will be greeted with the same welcome screen.
Requirements
Mac Os Mojave
- Fast internet connection: this will download the OS from the internet. It usually takes 30 to 60 minutes on a cable or fiber connection, or it could take 6 to 12 hours on a DSL connection. The download is about 6 to 8 GB.
- For macOS 10.11 or earlier, the currently installed OS must already be in your Mac App Store account. Check this in the Apple menu > App Store > Purchased. If the currently installed OS is not on your purchase list you must upgrade to at least macOS 10.12 and then do the full erase, or solicit the account of someone who does have the currently installed version in their account.
- Compatible network connection: Most home and small business routers since about 2005 should have the appropriate configuration by default. If you are unsure click the WiFi icon in the top right corner of your screen while holding the “Option” key. In light grey lettering you will see your current security type. Or just try it and see if it works.
Mac Os Download
You must be on either:
- wired ethernet connection,
- WiFi connection without a password, or
- WiFi connection with WPA-Personal or WPA2-Personal encryption.
Recycling Frenzy Mac Os X
You cannot install via:
- captive WiFi connection (one where you get a popup on connecting such as at a coffee shop or library),
- WiFi with WEP encryption
- WiFi with WPA-Enterprise encryption
- WiFi with certificate-based encryption, or
- a connection that requires a proxy to be configured.
Further help
If you are an existing customer who needs help with this or if you have other questions, or if you are in San Francisco and interested in becoming a client I invite you to book an appointment with me. Otherwise, you may wish to contact Apple Support or to find a local Apple consultant.
Recycling Frenzy Mac Os 11
Photo by Kim Gorga on Unsplash
Recycling Frenzy Mac OS
