Upstander Mac OS
Upstander Mac OS
View Jaeden Amero’s professional profile on LinkedIn. LinkedIn is the world’s largest business network, helping professionals like Jaeden Amero discover inside connections to recommended job candidates, industry experts, and business partners. Faux Upstanders will arrive. They will say all the right things but take no action. 'Upstander' is a 360 animated experience about bullying, and how we can make a difference if we step in. It was created in partnership with the Oculus VR for Good Program and youth charity The Diana Award. The experience uses scale, embodiment, and space to push the boundaries of the medium. Houseparty is a private video chat app available on iOS, Android, and Mac OS. The app’s primary purpose is group video chatting, although users can also send text messages through the app. Becoming an Upstander. Becoming an upstander is about moving from silence to action. Bystanders contribute to the problem. Upstanders stop the problem. Research shows that others speaking out or taking action stops bullying behavior over half the time within seconds! There are different types of bystanders. Which one are you?
What is an upstander? An upstander is an individual who sees wrong and acts. A person who takes a stand against an act of injustice or intolerance is not a “positive bystander,” they are an UPstander.
by Sarah Decker and Monica Mahal
What is an upstander? Unfortunately, there are students nationwide that have not been exposed to this word, which represents an identity with the potential to change the course of our history. Students can easily recognize the bully, the “bad guy,” the one throwing the punches...and most can point out the bystanders, the individuals in the shadows, watching and doing nothing... so who are the upstanders?
An upstander is an individual who sees wrong and acts, and the most important part is that anyone can become one. Many programs and sources call the act of standing up “positive bystander intervention,” but this misses the point. A person who takes a stand against an act of injustice or intolerance is not a “positive bystander,” they are an UPstander. The word itself has the ability to empower students to make an active change in their schools, in an effort to build communities that support difference and unify against intolerance.
The concept of an upstander is critical to the well-being of our society. During bullying prevention movements in our school, the term upstander was used on a casual basis. While we were typing up a speech, huddled in a coffee shop on a cold winter day, the word upstander continued to appear on the screen with the distinct red squiggly line beneath it. The message was clear: there is an error.
We both double checked our spelling, still to no avail of eliminating the spell check notification. At that moment we realized that this groundbreaking term, one that has inspired our own local community to eschew intolerance, is technically not an official English word. Since then, we have been determined to give upstander its deserved spot in the dictionary.
Getting a word in the dictionary involves two key steps: increasing its usage and proving its prevalence in publications. The term upstander is used in diplomacy, particularly by UN Ambassador Samantha Power; in non-profit organizations, such as Facing History and Ourselves; and especially in tolerance movements. We seek to form a united front to bring awareness of this cause to the Oxford and Webster dictionaries. To do so, we have created a Change.org petition to gather support for the upstander movement.
Mac Os Catalina
Nearly 500 people from across the country and even around the world have signed on to show their support. The map of signatures reaffirms how the concept of being an upstander, of standing up against injustice, defies political boundaries and has truly proven to be universal.
The Not in Our School movement highlights the importance of teaching students to stand up against injustice and intolerance by building communities of upstanders. This movement grants schools world wide access to media and documentary footage of schools that have utilized the upstander theme to create dramatic change on their own campuses.
The tools and resources made available by NIOS have the power to perpetuate further change and to create communities where difference is celebrated. In our second year of high school, NIOS filmed a documentary featuring our school, Watchung Hills’ response to cyber bullying. This documentary marks the beginning of media support of our school’s campaign against intolerance and bullying which culminated during our “White Out” event of 2013. NIOS has helped our high school gather the support needed to continue anti-bullying efforts and continues to inspire us today as we attempt to rally global support to define the word that started it all.
Each one of us as the power and courage to rise as upstanders, to stand up against injustice. To change our communities, our countries, and even our world. Defining the term upstander will add legitimacy to this role, and serve as a concept that our society should strive to embrace. Together as upstanders, we can change the course of human history towards a future of mindful, active global citizens.
Subscribe + Free Guide
Subscribe to our eNews to get updates on new videos and resources to help engage your community, school or department. You can also get started today with the free Not In Our Town Quick Start Guide.
Use the Dock to work with more apps simultaneously
The Dock lets you instantly open and switch apps from any app you're in. You can even customize the left side of the Dock with your favorite apps. And on the right side, you can see apps that you recently used and apps that are open on your iPhone and Mac.
You can find the Dock at the bottom of the Home screen. To see the Dock while you're using an app, slide one finger up from the bottom edge of the screen until the Dock appears, then release.
To customize the Dock with your favorite apps, touch and hold an app on the Home screen, then immediately drag it to the left side of the Dock.
To remove an app from the Dock, touch and hold an app on the left side of the Dock, then immediately drag it off.
Use two apps at the same time

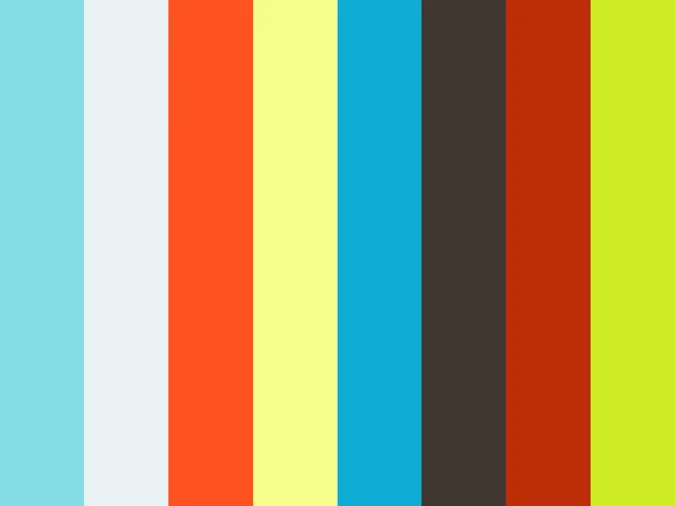
The Dock makes it easy to work with multiple apps at the same time. Drag an app out of the Dock to make a Slide Over or drag it to the right or left edge of the screen to make a Split View. You can even work on multiple apps in Slide Over, view two apps in Split View, and watch a movie or use FaceTime in Picture in Picture — all on the same screen.
Open an app with Slide Over
Use Slide Over to work on an app that slides in front of any open app, or even over two open apps in Split View.
How to use Slide Over:
- Open an app.
- Swipe up from the bottom of the screen to open the Dock.
- On the Dock, touch and hold the second app that you want to open, then drag it to the screen.
Use Slide Over in Split View:
If you're working with two apps in Split View and want to open a third app in Slide Over, just swipe up from the bottom of the screen to open the Dock. Then drag the app on top of the app divider.
- To move the app that's open in Slide Over, touch and hold , then drag it to the left or right side of the screen.
- You can also move the app that's open in Slide Over off the screen and slide it back when you want to use it. Just place your finger on and drag the app to the right and off the screen. When you want to use the app again, swipe left from the right side of the screen.
- You can work with more than one app in Slide Over when you're in Split View. To switch between apps you have open in Slide Over, swipe to the right or left. To close an app in Slide Over, swipe up on and hold in the middle of the screen to show all the apps you have open, then swipe up again on the app you want to close.
Some supported apps, like iWork and Files let you use Split View in the same app.
You can use Slide Over with iPad Pro, iPad (5th generation and later), iPad Air 2 and later, or iPad mini 4 and later.
Use two apps at the same time with Split View
Upstander Mac Os Catalina
With Split View, you can use two apps at the same time. For example, you can view photos while you compose an email. Or look at a location in Maps while you search for vacation ideas in Safari.
How to use Split View:
- Open an app.
- Swipe up from the bottom of the screen to open the Dock.
- On the Dock, touch and hold the second app that you want to open, then drag it off the dock to the left or right edge of the screen.
How to adjust Split View:
- To give the apps equal space on the screen, drag the app divider to the center of the screen.
- To turn a Split View into a Slide Over, swipe down from the top of the app.
- To close Split View, drag the app divider over the app that you want to close.
Learn how to use Split View in Safari to see two websites at the same time on your iPad.
You can use Split View with iPad Pro, iPad (5th generation and later), iPad Air 2 and later, or iPad mini 4 and later.
Use apps while you watch a video with Picture in Picture
With Picture in Picture, you can do things like respond to an email while watching a TV show. If you’re using FaceTime or watching a movie, tap and the video screen scales down to a corner of your display. Then you can open a second app and the video will continue to play.
To move the video, drag it to another corner. To return the video to full screen, tap on the left corner of the video. You can also hide the video by dragging it to the left or right edge of your display. Tap the arrow icon to make the video reappear.
You can use Picture in Picture with iPad Pro, iPad (5th generation and later), iPad Air 2 and later, or iPad mini 4 and later.
Use gestures with iPadOS
Use Multitasking gestures on your iPad to quickly see the app switcher, switch to another app, or return to the Home screen:
- See the app switcher: Swipe up with one finger from the bottom edge of the screen and hold in the middle of the screen until the app switcher appears. Then swipe left or right with one finger to find and open a different app.
- Switch apps: While using an app, swipe left or right with four or five fingers to switch to a previously used app. On an iPad Pro with Face ID, iPad Pro 11-inch, or iPad Pro 12.9-inch (3rd generation), swipe along the bottom edge of your screen to switch between previously used apps.
- Return to the Home screen: While using an app, swipe up from the bottom edge of the screen. You can also pinch five fingers together on the screen to return to the Home screen.
Drag and drop between apps
With drag and drop, you can move text, photos, and files from one app to another. For example, you can drag text from Safari into a note, an image from Photos into a an email or a calendar event into a text message:
- Open the two apps in Split View or Slide Over.
- Touch and hold the item until it lifts up. To select multiple items, touch and hold an item, drag it slightly, then continue to hold it while you tap additional items with another finger. A badge indicates the number of selected items. To drag and drop text, select the text first, then touch and hold the text until it lifts up.
- Drag the item to the other app and drop it.
Turn Multitasking features on or off
Upstander Mac Os Catalina
To turn Multitasking features on or off, go to Settings > Home Screen & Dock > Multitasking, then you can do the following:
- Allow Multiple Apps: Turn off if you don't want to use Slide Over or Split View.
- Picture in Picture: Turn off if you don't want to use Picture in Picture.
- Gestures: Turn off if you don't want to use Multitasking gestures to see the app switcher, return to the Home screen, and more.
In Settings > Home Screen & Dock, you can turn on Show Suggested and Recent Apps in Dock to see recently used apps on the right side of the Dock.
Learn more
Mac Os Mojave
- Learn how to use Split View in Safari to see two websites at the same time on your iPad.
- Get help if an app unexpectedly quits, stops responding, or won't open.
- Learn how to split and move the keyboard on your iPad.
- Find out how to change settings on your device to maximize battery life.
- Choose which suspended apps check for new content with Background App Refresh.
Upstander Mac OS
