Redirection (itch) Mac OS
Redirection (itch) Mac OS
- The Apple Redirect Virus is the type of threat that once on your computer may begin to perform a lot of different malicious activities on your Mac. The main activities that may be performed by Apple Redirect Virus have the main goal to slither ads on your Mac of different types, such as.
- User Configuration Policies Centrify Settings Mac OS X Settings Folder Redirection Folder Redirect Actions at Login/Logout Time Rename and create symbolic link Description Renames the specified directory in the network home directory to a temporary folder and creates a symbolic link to it on the local computer.
Administrators can configure the client system to specify which USB devices can be redirected to a remote desktop.
You can configure USB policies for both View Agent or Horizon Agent, on the remote desktop, and Horizon Client, on the local system, to achieve the following goals:
- Restrict the types of USB devices that Horizon Client makes available for redirection.
- Make View Agent or Horizon Agent prevent certain USB devices from being forwarded from a client computer.
- Specify whether Horizon Client should split composite USB devices into separate components for redirection.
Composite USB devices consist of a combination of two or more devices, such as a video input device and a storage device.
Restart your MacBook, open Safari and check if the Browser redirect issue has been resolved. I still can’t remove the Bing redirect! If those steps didn’t remove your Safari’s Bing Redirect, try using a reputable antivirus or anti-malware program like MalwareBytes and run a full system scan.
Configuration settings on the client might be merged with or overridden by corresponding policies set for View Agent or Horizon Agent on the remote desktop. For information about how USB settings on the client work in conjunction with View Agent or Horizon Agent USB policies, see the topics about using policies to control USB redirection, in the Configuring Remote Desktop Features in Horizon 7 document.
Using Rules From a Previous Horizon Client Release
In previous Horizon Client releases, you had to use sudo to configure USB filtering and splitting rules. You can use the following procedure to move rules that use sudo to new rules that do not use sudo.
- On the Mac client, open Terminal (/Applications/Utilities/Terminal.app) and run the following command:
- Open a Terminal window (press command+N) and run the following command:
- In the first Terminal window, run the following command:
- Close both Terminal windows.
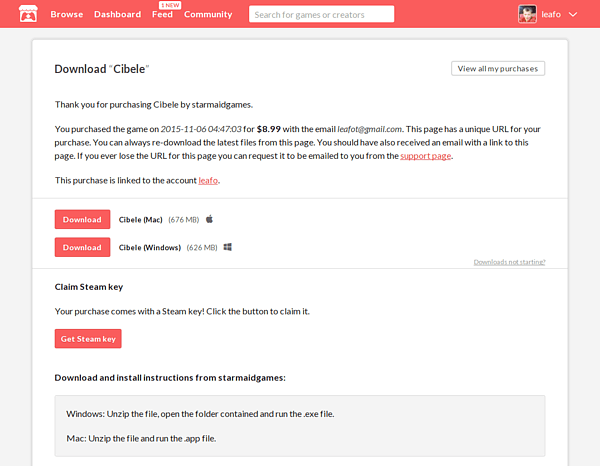
You can now use defaults write com.vmware.viewusb propertyvalue to update the rules.
Syntax for Configuring USB Redirection
You can configure filtering and splitting rules to exclude or include USB devices from being redirected to a remote desktop. On a Mac client, you configure USB functionality by using Terminal (/Applications/Utilities/Terminal.app) and running a command as root.
- To list the rules:
For example:
- To remove a rule:
For example:
- To set or replace a filter rule:
For example:
Important: Some configuration parameters require the VID (vendor ID) and PID (product ID) for a USB device. To find the VID and PID, you can search on the Internet for the product name combined with vid and pid. Alternatively, you can look in the USB Log file after you plug in the USB device to the local system when Horizon Client is running. For more information, see Turn On Logging for USB Redirection. - To set or replace a splitting rule for a composite device:
For example:
Composite USB devices consist of a combination of two or more devices, such as a video input device and a storage device. The first line in this example turns on automatic splitting of composite devices. The second line excludes the specified composite USB device (Vid-03f0_Pid-2a12) from splitting.
The third line tells Horizon Client to treat the components of a different composite device (Vid-0911_Pid-149a) as separate devices but to exclude the following component from being redirected: the component whose interface number is 03. This component is kept local.
Because this composite device includes a component that is ordinarily excluded by default, such as a mouse or keyboard, the fourth line is necessary so that the other components of the composite device Vid-0911_Pid-149a can be redirected to the remote desktop.
The first three properties are splitting properties. The last property is a filtering property. Filtering properties are processed before splitting properties.
Excluding a USB Ethernet Device
One example of a USB device you might want to exclude from redirection is a USB Ethernet device. Suppose that your Mac is using a USB Ethernet device to connect the network for the Mac client system to a remote desktop. If you redirect the USB Ethernet device, your local client system will lose its connection to the network and the remote desktop.
If you want to permanently hide this device from the USB connection menu, or if you have set your remote desktop to autoconnect USB devices, you can add an exception to exclude your Ethernet connection.
In this example, xxxx is the vendor ID and yyyy is the product ID of the USB Ethernet adapter.
-->Original KB number: 3206915
Symptoms
When Microsoft Outlook 2016 for Mac connects to a Microsoft 365 account, Autodiscover is redirected from HTTP to HTTPS, and you may receive a warning message that resembles the following:
Redirection (itch) Mac Os Download
Outlook was redirected to the server Autodiscover-s.outlook.com to get new settings for your account user@domain.com. Do you want to allow this server to configure your settings?https://autodiscover-s.outlook.com/autodiscover/autodiscover.xml
Click Allow only if you fully trust the source, or if your Exchange administrator instructs you to.
Redirection (itch) Mac Os Downloads
When this warning message occurs, you may select Always use my response for this server and then select Allow in order not to be asked about this specific server again for this Outlook 2016 for Mac profile.
You or administrators may want to suppress the initial warning message. This article contains information about how to do this.
Resolution
Install the December 13, 2016 update for Outlook 2016 for Mac (version 15.29.0) or a later update, and then follow the steps to configure the Outlook 2016 for Mac Autodiscover redirect warning behavior when you connect to Microsoft 365.
For information about this update or to download the Outlook update package, see:
Quit Outlook if it's running.
Open Terminal using one of the following methods:
- With Finder as the selected application, on the Go menu select Utilities, and then double-click Terminal.
- In Spotlight Search, type Terminal, and then double-click Terminal from the search results.
Enter the following command in the Terminal window, and then press Enter.
On the Terminal menu, select Quit Terminal.
More information
The TrustO365AutodiscoverRedirect preference can be configured to use the following values:
| Boolean Setting value | Description |
|---|---|
| true | Don't prompt for trusted Microsoft 365 endpoints. Outlook defines what URLs are trusted and this is not configurable. |
| false | Outlook will use the default behavior that is to prompt when Autodiscover Redirects occur. |
| if value is not present | Outlook will use the default behavior that is to prompt when Autodiscover Redirects occur. |
Redirection (itch) Mac OS
