Skumm Mac OS
Skumm Mac OS
TGIF! And therefore I’m going to write about gaming in our blog today. No image processing this time, sorry… 😉
I have played my first computer games in the early 90s. It started with Super Mario Bros. on the NES, then at a friend’s with his C64 and then my dad brought home our first PC. Finally, Lemmings and Indy 3 were my first mouse controlled games. As an avid NES kid, I was fascinated over the better VGA graphics and the fact that Indiana Jones is not a Native American. I did not understand anything since our version of the game was completely in English, but I think playing those games was a good foundation for my English lessons at school.
A downloadable game for Windows, macOS, and Linux. Download Now Name your own price. So this is a project i made to learn the Godot engine over the last 3 weeks. Its pretty short and sweet (i only spent 3 weeks on it) but im pretty proud of everything i accomplished in that short time on an engine i. Officially, the operating system that was available on that Mac at the time that you bought it is the oldest version of macOS that can run on that Mac. It's likely that an older OS won't include.
Although I’m still buying contemporary video games, they typically end up dusted and stay shrink wrapped forever. The same for Steam games, except the dust and the packaging. Every now and then I’m still playing games, but not modern games. Yep, right: I love and play my old retro games. I guess the Lucasfilm/LucasArts classics will always be my favorite games – from Maniac Mansion to Grim Fandango, I played them numerous times until the credits get rolled and although adventure games are not the most versatile games, they will never boring for me.
When getting my first iPod Touch, I immediately jailbreaked it to run a single app “illegal” app: ScummVM, an open source gem that finally brings all the LucasArts, Sierra, Revolution and XYZ adventure classics to any computer-like platform that ever existed, or so…
Since iOS 9 and the latest Xcode major update, we finally can do what Android users can do from time immemorial: Installing homebrewn open source software! The lovely folks at the ScummVM forums have now added support for the newest iOS and updated the build script so that it builds for the iPhone or iPad without any hassle. Because it is still a very technical task to install ScummVM on your iOS device, I’ve put together the following step-by-step guide to show you how to bring back Guybrush & Co on your mobile Apple gadget without jailbreaking it.
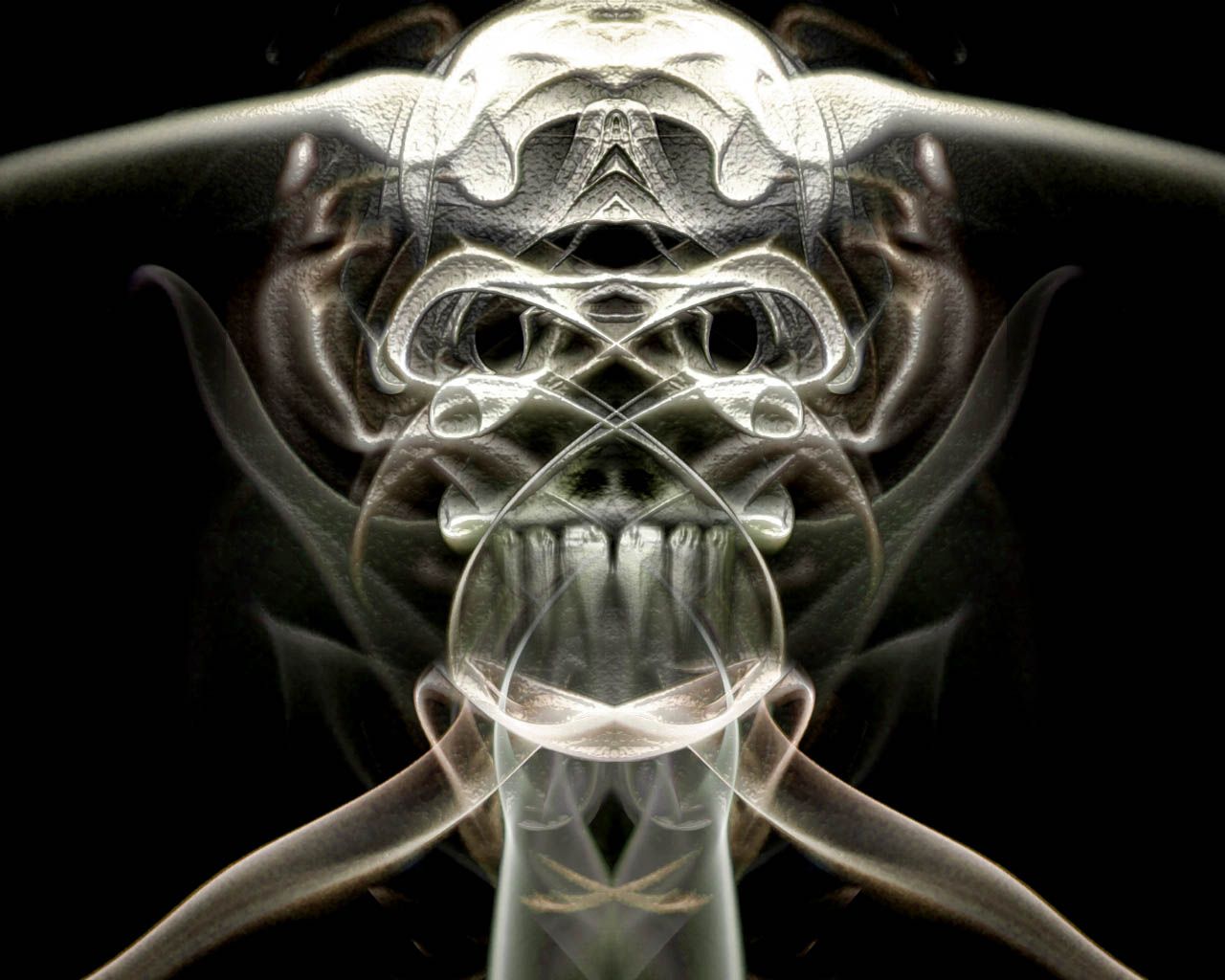
The voodoo recipe
For playing Monkey Island on your iOS device you need the following ingredients:
- One or more iOS devices
- A computer running Mac OS X El Capitan with administrator privileges
- Xcode
- A free Apple Developer account
- Patience
- Original game files
Getting Xcode
Before you can start playing games with ScummVM, you first need to install Xcode on your Mac. Xcode is the development tool for Mac OS X and is available for free. To get its latest version, just search for it in the Mac App Store.
By installing Xcode you will also get Git installed on your computer that is required to download the ScummVM source code from the Github repository.
That was an easy one. Let’s see what’s coming up next…
Getting a free Apple Developer account
We need a Apple Developer account to install software on our iOS device. Therefore, go to the Apple Developer Member Center to sign up for a new Apple Developer account. Since you are already an Apple customer, you probably also have an Apple ID: Just enter your Apple ID and sign in, then your account gets activated.
Preparing the Xcode project and getting the code
The next step is by courtesy of ScummVM team member bSr43. As mentioned in the dev forums, bSr43 coded the following shell script to download the source code, its dependencies and create the Xcode project automagically. Big up for the script!
chmod+xprepare_workspace.sh;./prepare_workspace.sh |
The first command chmod marks the shell script as executable, the second command after the semicolon runs our shell script.
After hitting enter, you will need to wait for a few minutes. The script will download all sources, dependencies and create the Xcode project and configuration for you. As soon as the script has finished its work, Xcode gets opened with your very own ScummVM source code.
Compiling and deploying ScummVM to your iOS device
Now we need to adjust a few more settings to get ready. First, I’m clicking the scummvm project in the left tree (1) to open the project settings. Next the Bundle Identifier (2)and the Provisioning Profile (3) need to be configured.
The bundle identifier needs to be an individual ID. I’m choosing at.pmlabs.scummvm for my personal iOS deployment build. After setting the bundle identifier, I’m clicking the Fix Issue button to use my developer account for signing. The following dialog gets opened by Xcode then:
Click the Add button and enter the Apple ID we have used before when logging into the Developer Center. The Apple ID gets added then to Xcode’s Accounts tab in the settings. Select your new account and click View Details… to display your Signing Identities.
This screens provides you to setup a development provisioning profile for iOS. To create the certificate, just click the Create button next to iOS Development:

Once Xcode has completed fetching the certificate, click Done.
Skumm Mac Os Catalina
Now we are back for fixing our issue as we promised Xcode before. Just select the Development Team that should be used for provisioning and click Choose. The issue fades away and we can start building, deploying and running ScummVM on our iPhone or iPad.
Therefore we need to plug our iDevice into the Mac, selecting the device and press Cmd+R to start building.
Time for a short coffee break!
Because the build process takes a few moments, your iPhone or iPad will probably lock the screen in the meanwhile. Xcode will then prompt you to unlock your phone or tablet to start installing the app. And there it is:
Hm, but Xcode just displayed a security error?! Yep, there is one more thing: Open your mobile device’s Settings, tap General and then Profiles & Device Management. Tap the Apple ID we previously used for deployment. You will see a short list with ScummVM in it and above an entry that says Trust[Apple ID]. Tap it and a popup opens that asks you again if you really really sure. Just tap Trust once again to keep Apple happy.
Voilá! Just try to open the app again you will be welcomed by the ScummVM launch screen! 🙂
Skumm Mac Os X
Copying ScummVM compatible games onto your iOS device
Copying games onto your tablet or smartphone is done via iTunes. Therefore, simply open iTunes and select your iDevice. Immediately afterwards we are selecting the Apps entry and scroll down to the bottom to another section called File Sharing. In this section you can upload or download files directly into an installed app. Select ScummVM and then click Add to select files or drag & drop them from Finder. I do not make more screenshots here as the whole dialog in iTunes is somehow messed up because I have installed too much apps on my iPhone.
If you need to know which files you need to copy for the favorite games of your childhood, just follow this guide here: http://wiki.scummvm.org/index.php/Datafiles
Recap
I started to replay The Curse of Monkey Island on my iPad and I’m quite happy with it. 🙂 So no need for half-assed remakes anymore! You can play adventure games from the golden era again with the iPad as the perfect platform for Point & Click.
I hope this tutorial was not too technical, since it was also new to me as a software developer, who has not shipped software for an Apple device for ten years.
I wish you hours of fun with ScummVM on your iDevice and a nice weekend! 🙂
Cheers,
Phil
Skumm Mac OS
